在日常使用Windows 7操作系统时,用户可能会遇到“打印后台程序服务没有运行”的错误提示。这一问题不仅影响了打印功能,还可能与迅雷等下载软件的正常运行产生关联。本文将深入探讨这一问题,分析可能的原因,并提供解决方案。
可能的问题
1. 打印后台程序服务未启动
打印后台程序服务(Print Spooler)是Windows系统中负责管理打印任务的关键服务。如果该服务未启动,用户将无法正常使用打印机。
2. 迅雷下载软件的兼容性问题
迅雷作为一款流行的下载工具,其运行依赖于系统的各项服务。如果打印后台程序服务未运行,可能会影响到迅雷的正常使用,尤其是在进行大文件下载时。
3. 系统文件损坏
Windows 7系统文件的损坏或缺失也可能导致打印后台程序服务无法正常运行。这种情况下,不仅打印功能受影响,其他依赖于系统服务的应用程序也可能出现问题。
4. 病毒或恶意软件感染
病毒或恶意软件可能会干扰系统服务的正常运行,包括打印后台程序服务。这种情况下,系统安全性也会受到威胁。
解决方案
1. 启动打印后台程序服务
首先,用户可以尝试手动启动打印后台程序服务。具体步骤如下:
- 按下Win + R键,打开“运行”对话框。
- 输入services.msc,然后按回车键,打开“服务”管理器。
- 在服务列表中找到“Print Spooler”服务,右键点击并选择“启动”。
如果服务启动成功,打印功能应恢复正常。
2. 检查迅雷的兼容性设置
如果迅雷无法正常运行,用户可以尝试以下步骤: - 打开迅雷软件,进入设置界面。 - 检查是否有与系统服务相关的选项,确保其设置为默认或推荐状态。 - 尝试重新启动迅雷,观察是否能正常下载。
3. 修复系统文件
如果怀疑系统文件损坏,可以使用Windows自带的系统文件检查工具进行修复:
- 打开命令提示符(以管理员身份运行)。
- 输入sfc /scannow命令,按回车键。
- 系统将自动扫描并修复损坏的系统文件。
4. 进行病毒扫描
为了确保系统安全,用户应定期进行病毒扫描: - 使用Windows Defender或其他可靠的杀毒软件进行全面扫描。 - 如果发现病毒或恶意软件,立即进行清除。
结论
“打印后台程序服务没有运行”这一问题可能由多种原因引起,包括服务未启动、软件兼容性问题、系统文件损坏以及病毒感染等。通过手动启动服务、检查软件设置、修复系统文件以及进行病毒扫描,用户可以有效解决这一问题,确保Windows 7系统的稳定运行。
在日常使用中,保持系统的定期维护和安全检查是预防此类问题的关键。希望本文提供的解决方案能帮助用户顺利解决遇到的困难,享受流畅的系统体验。

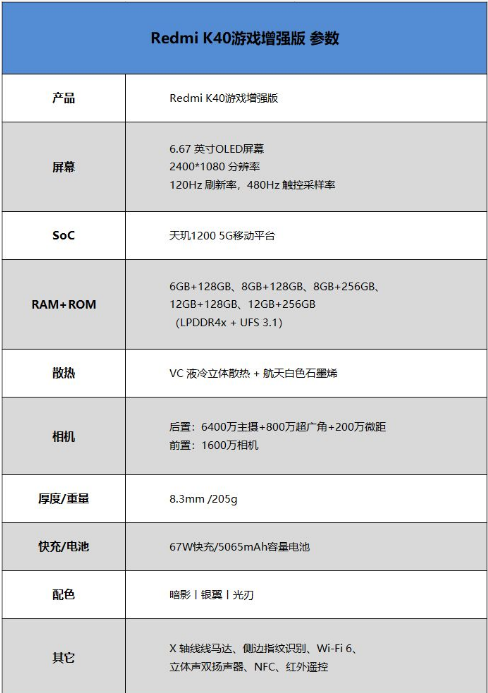










评论